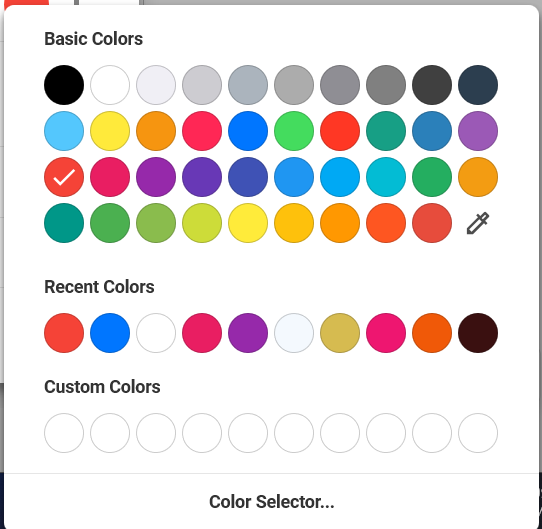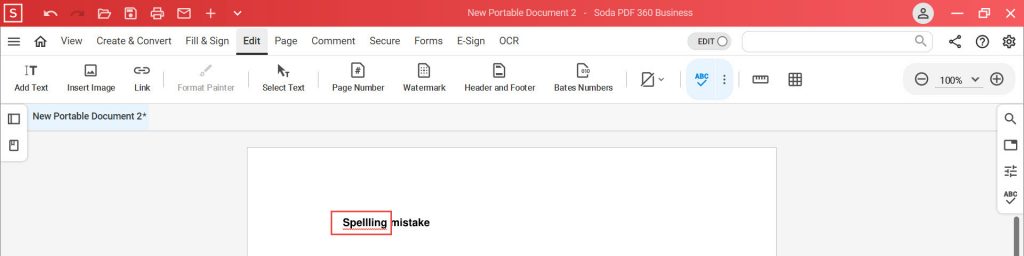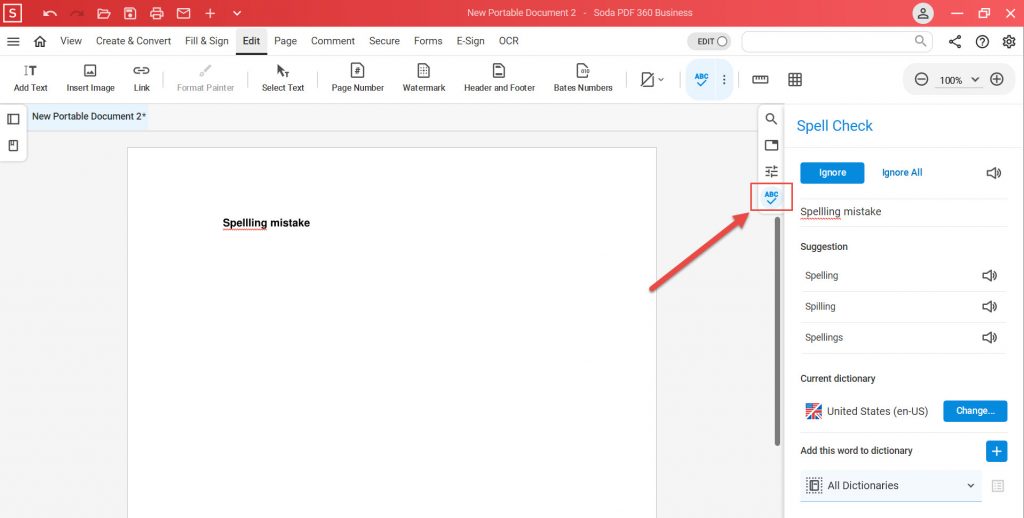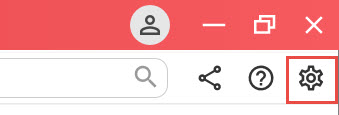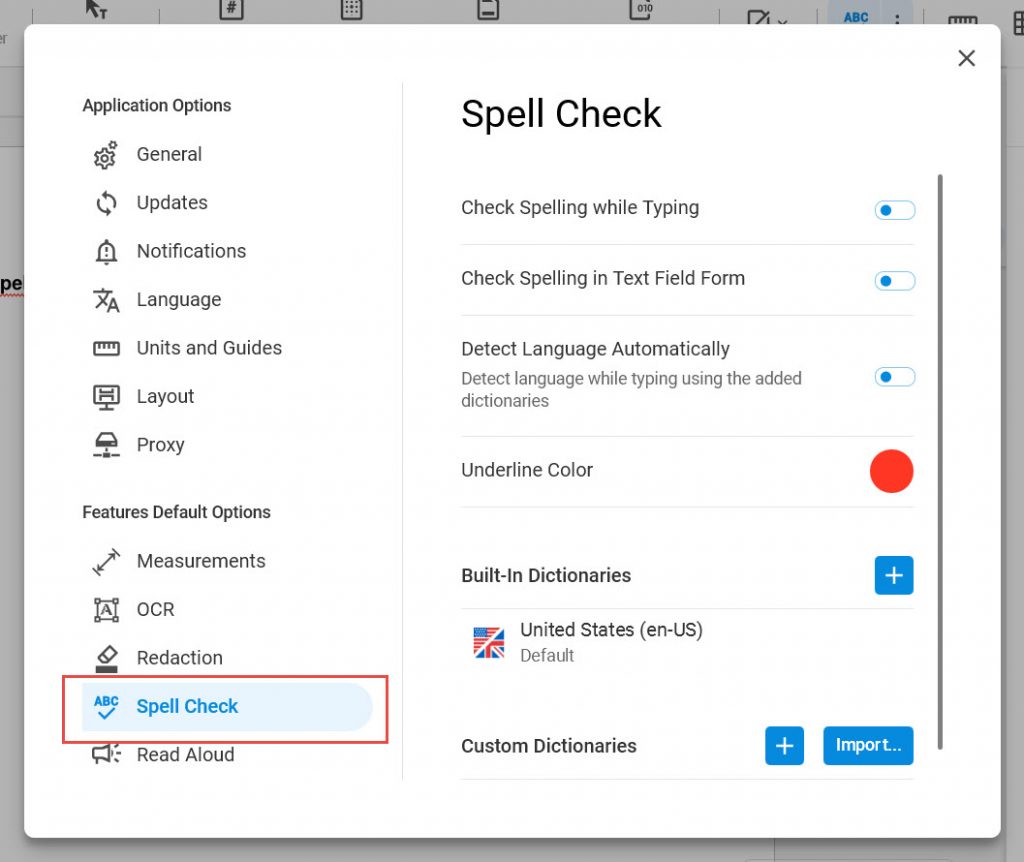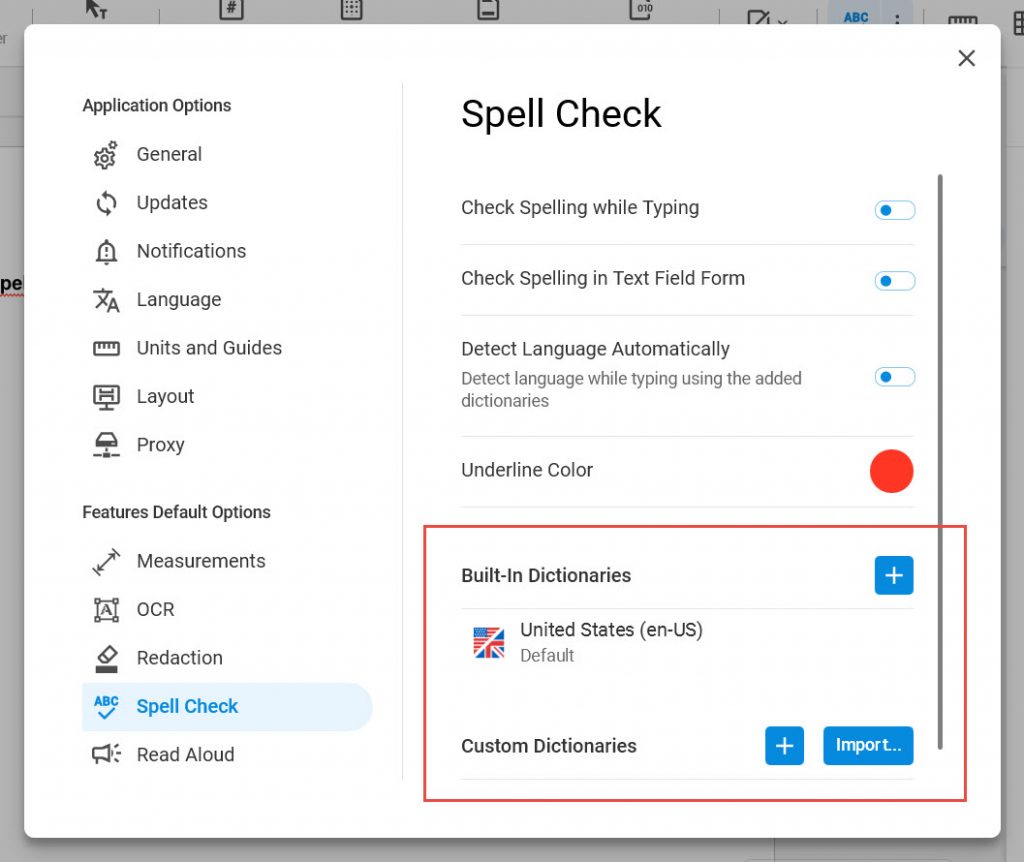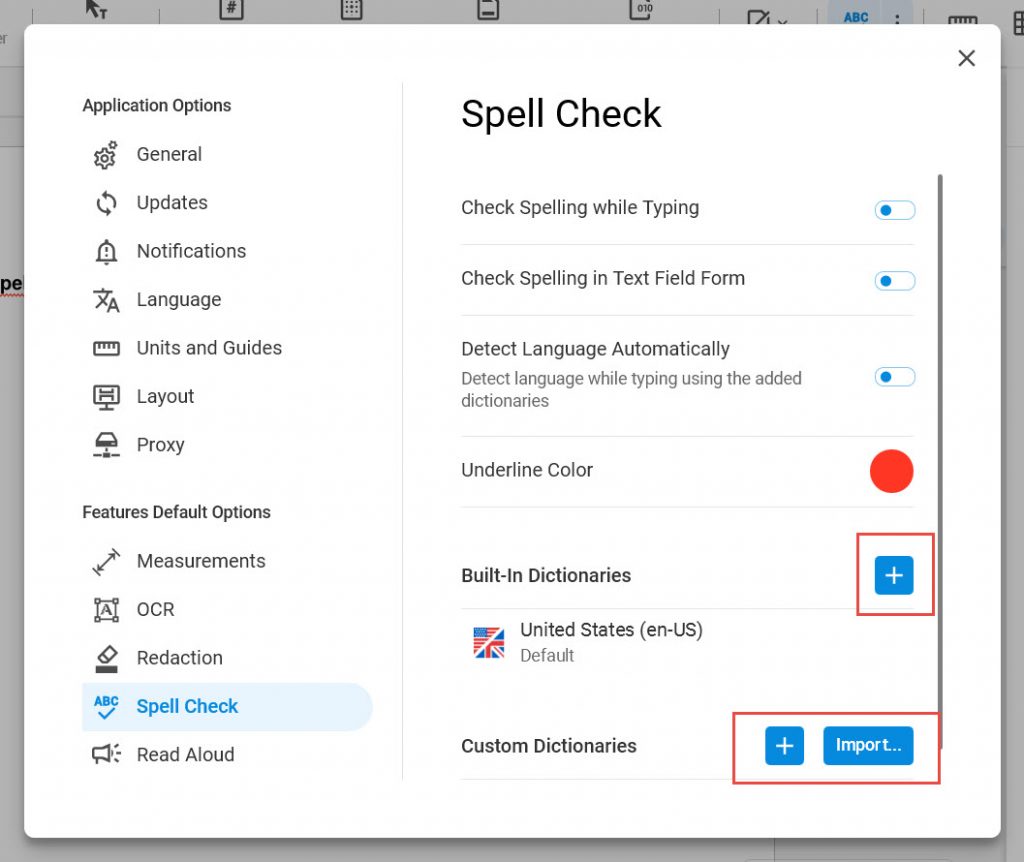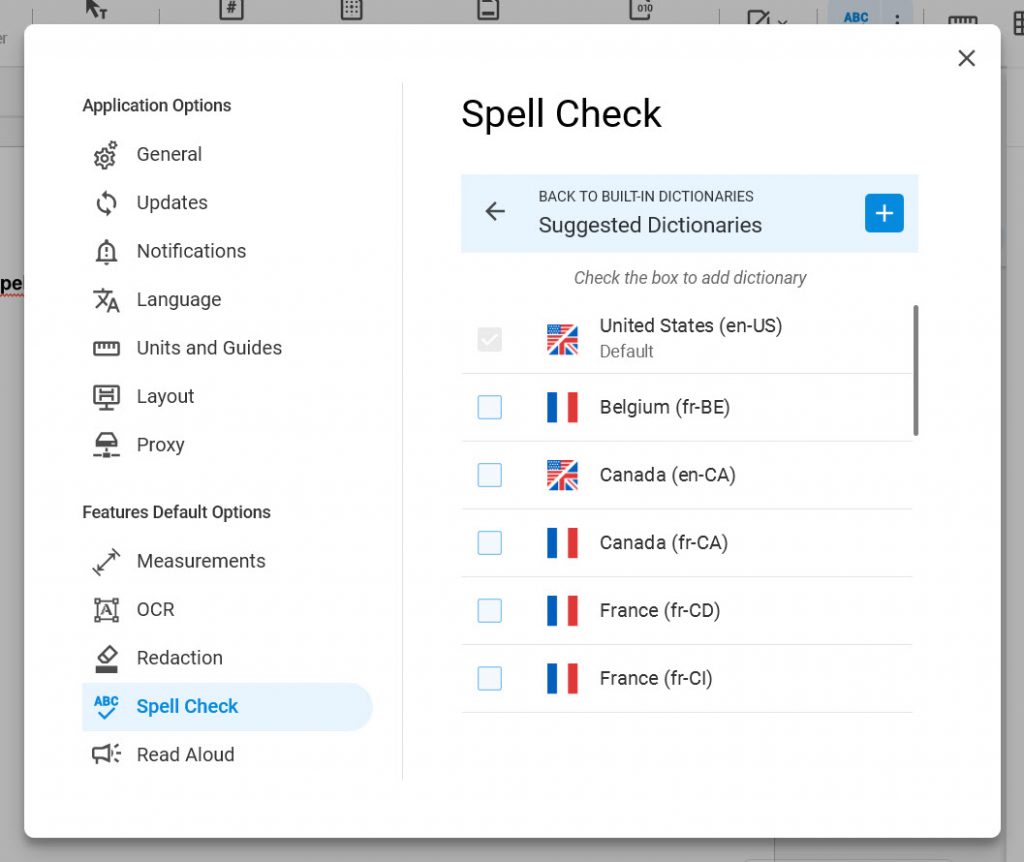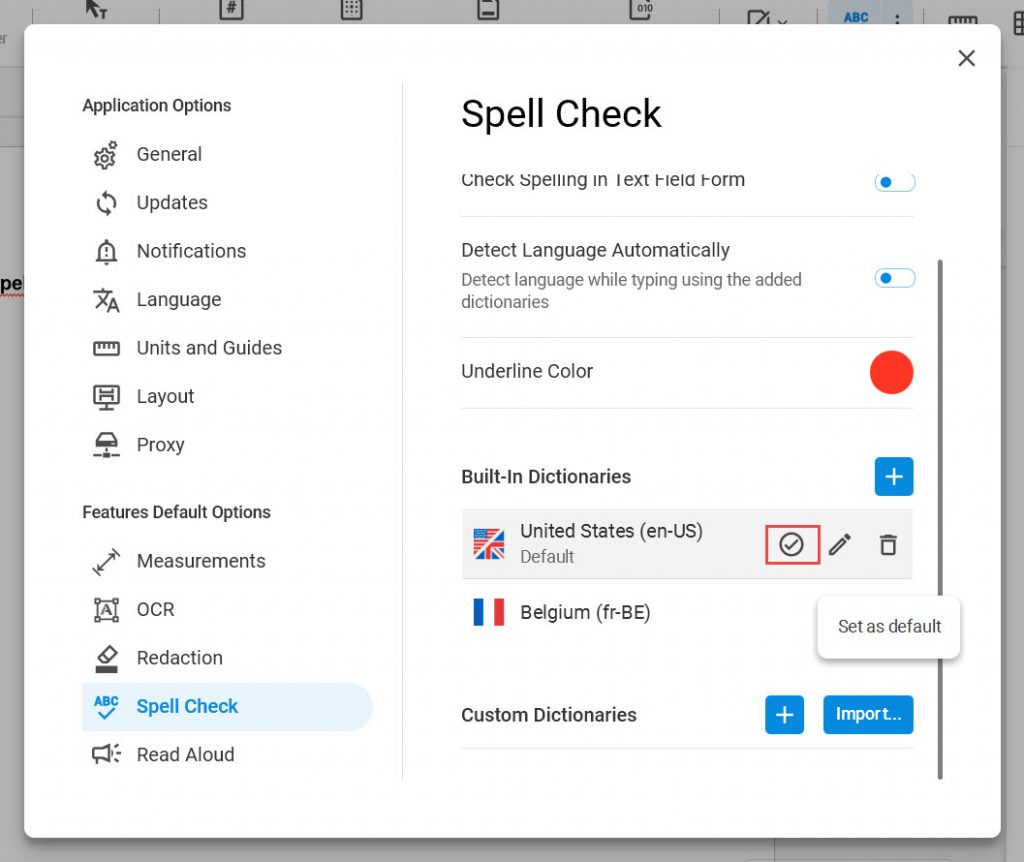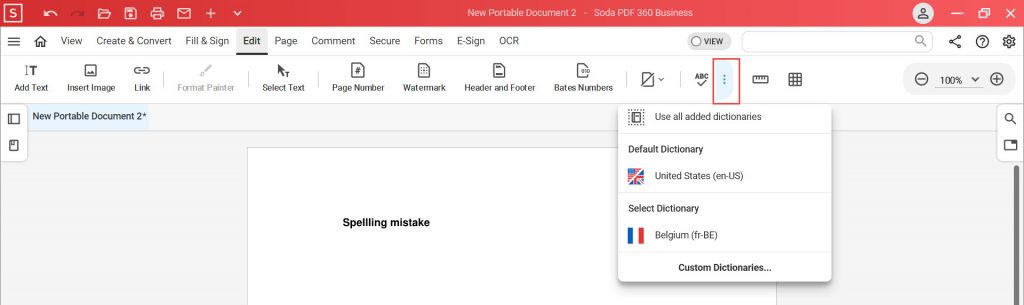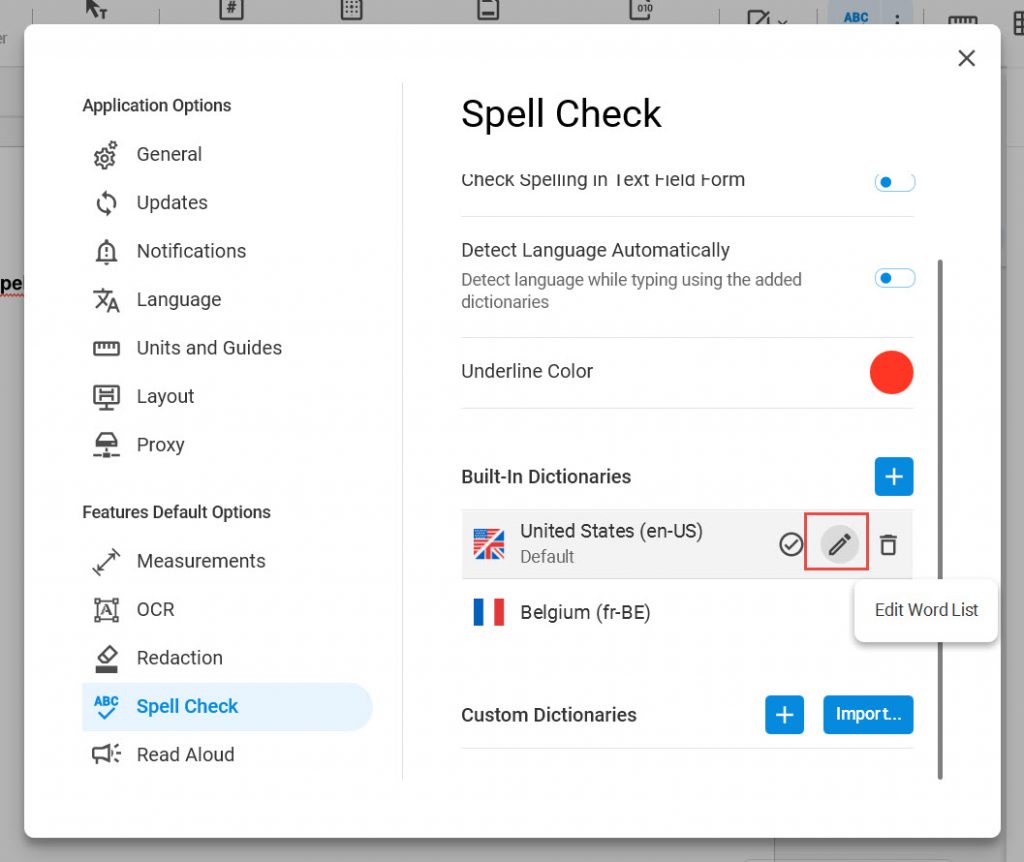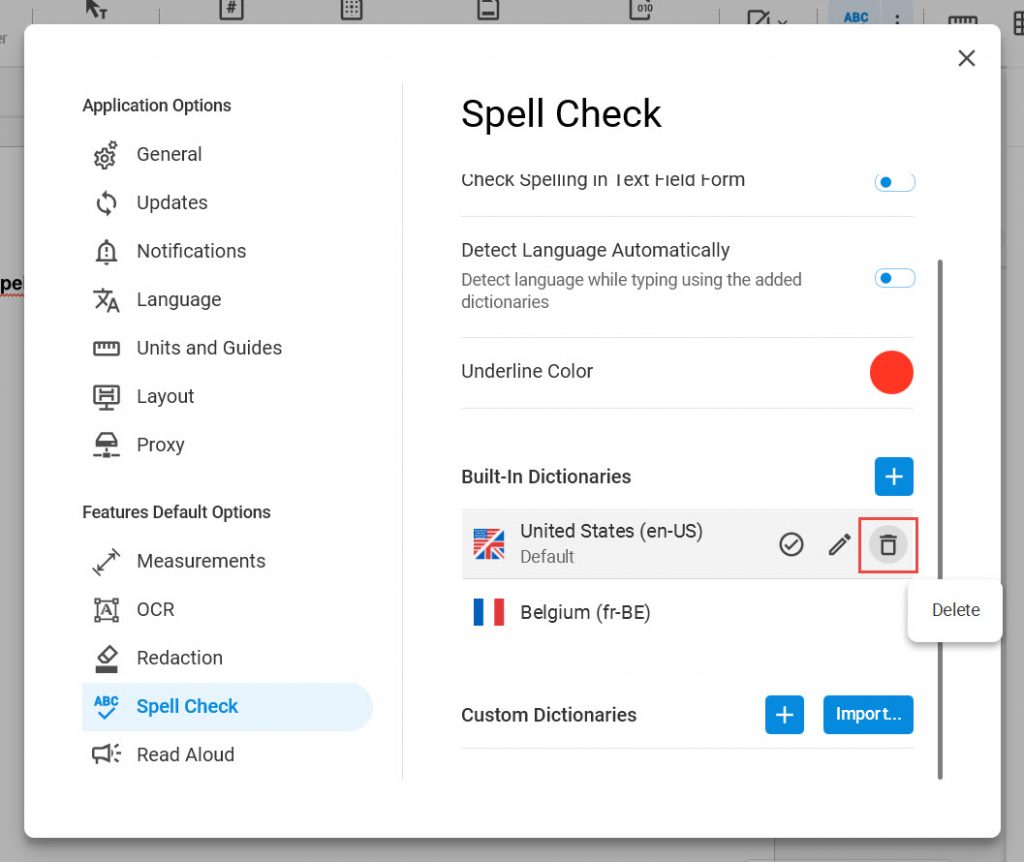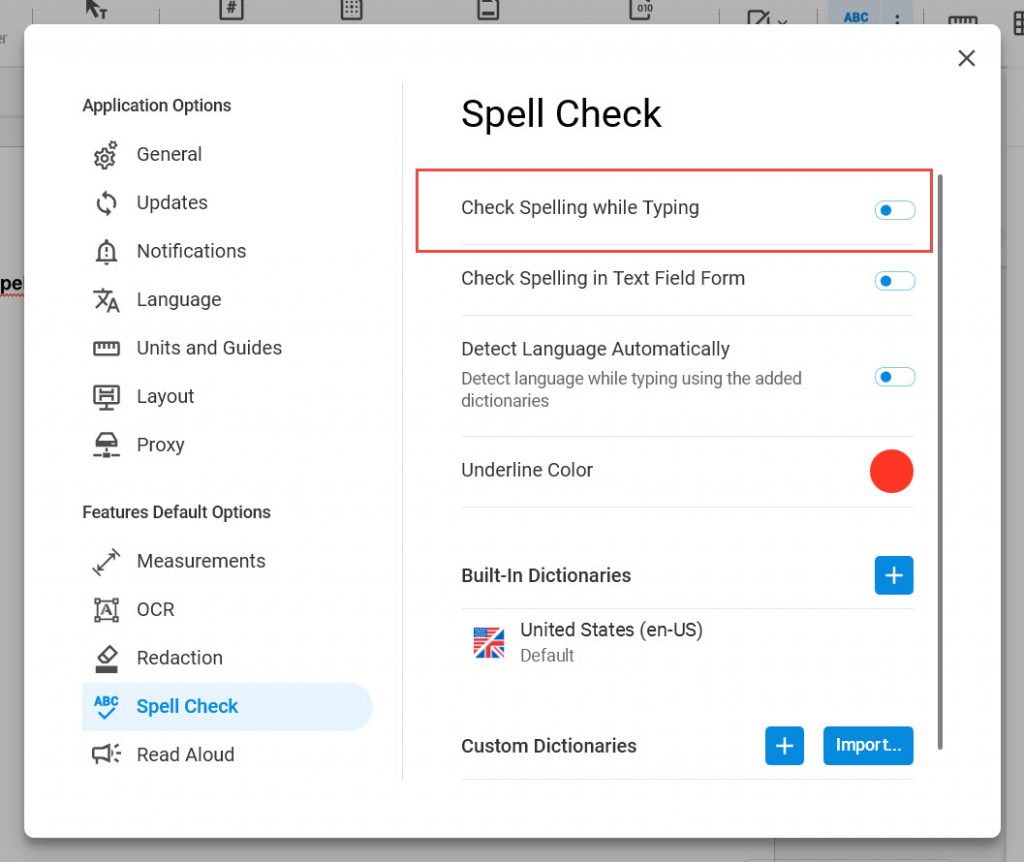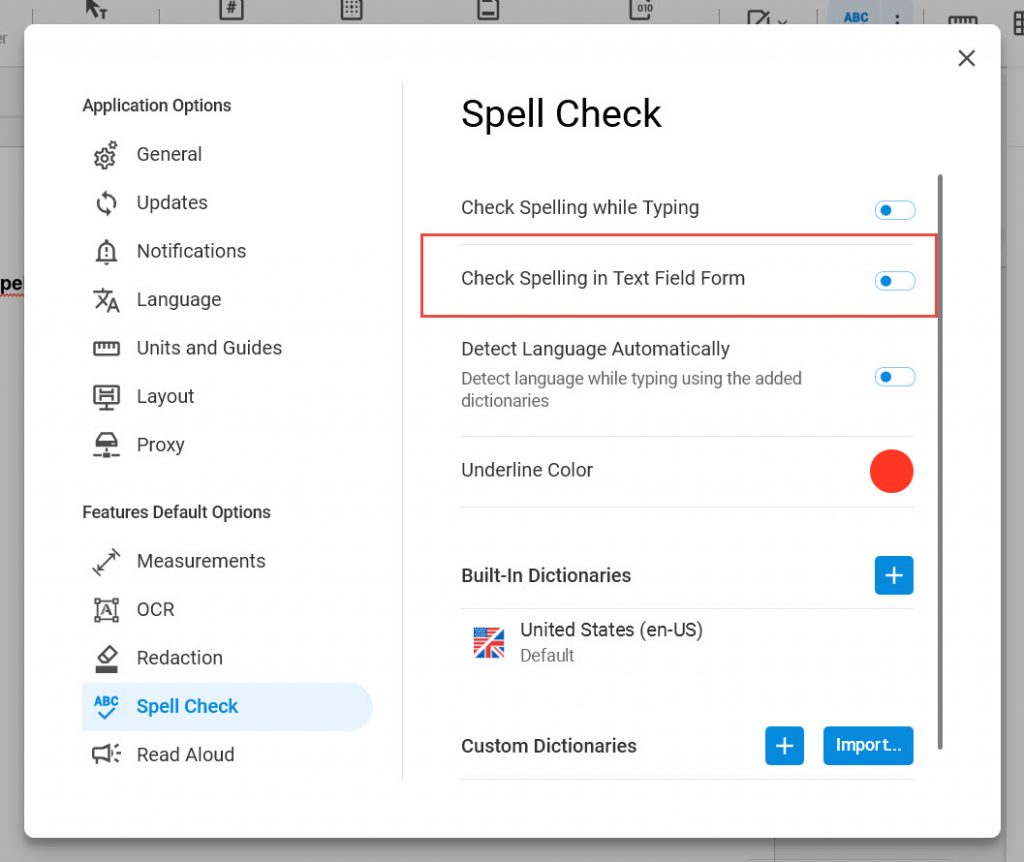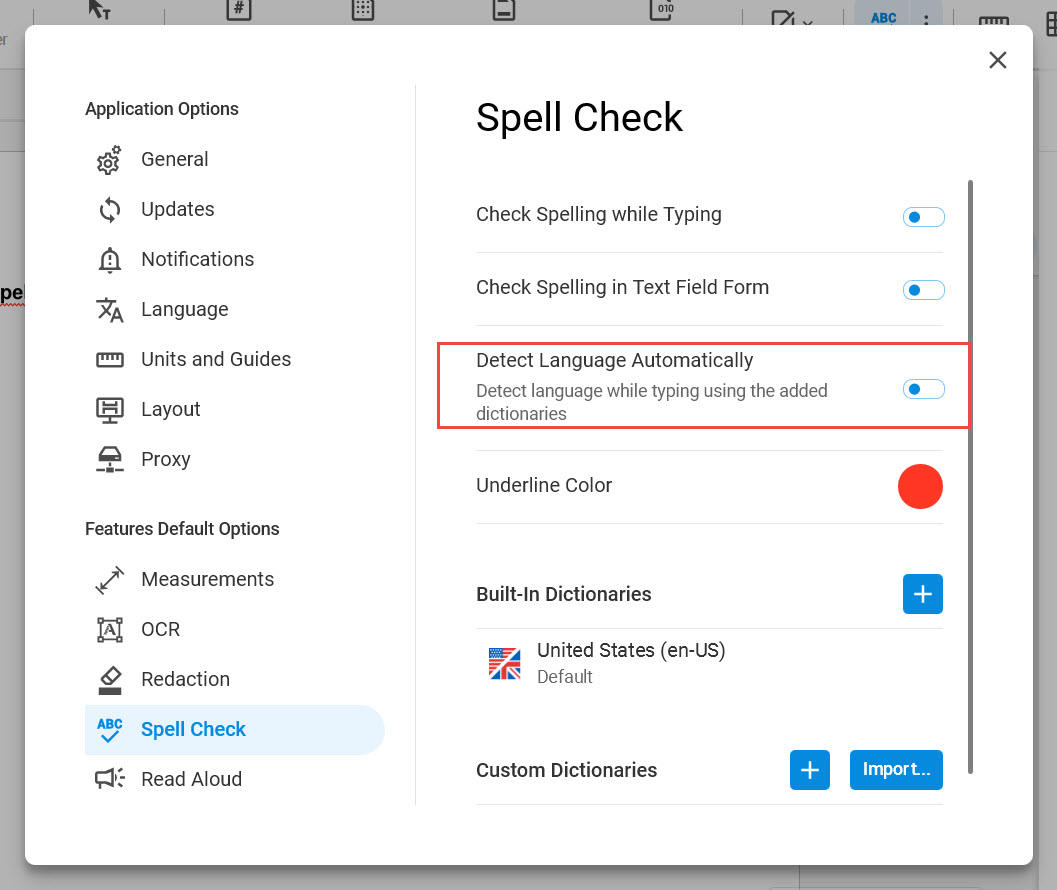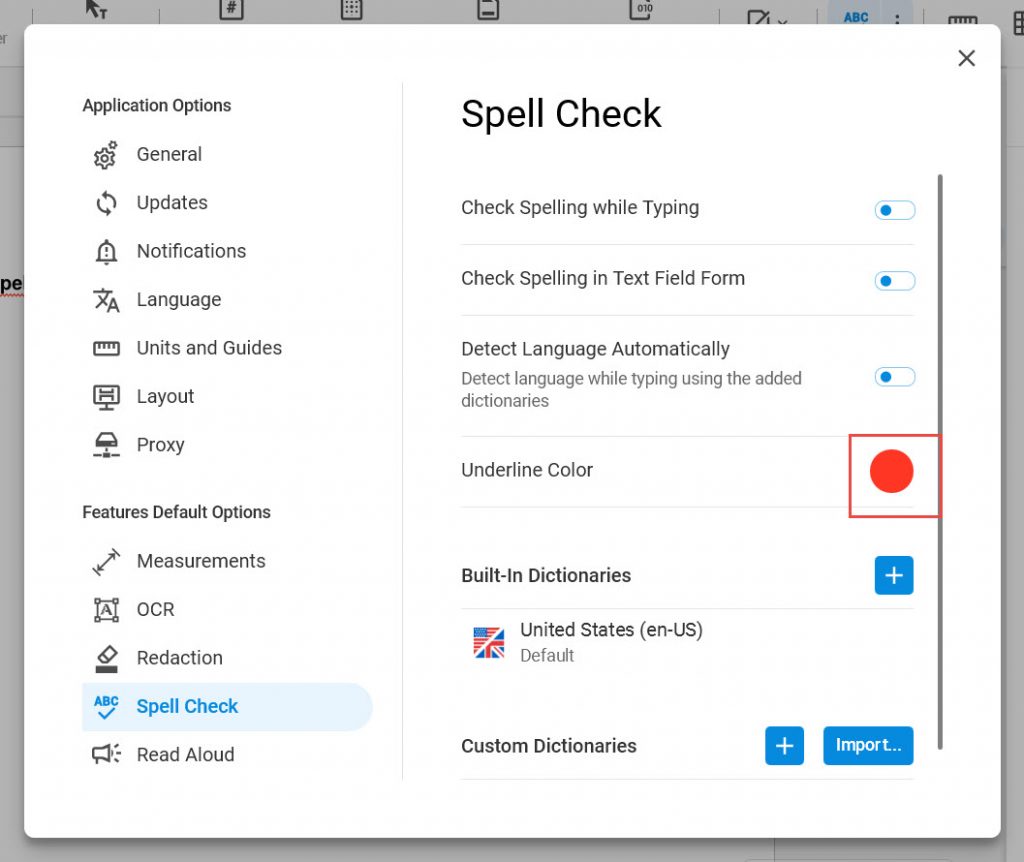How to use spell check with PDF

5 minute read
It can be extremely awkward when someone points out spelling errors in documents you have created. Not all of us have access to professional editors, or even someone to double-check your work. Knowing how to use spell check for your PDFs will help make sure you catch any unwanted typos.
Even the best spellers can benefit from a tool that gives your document one last look before you finalize it. A good spell check tool will identify any errors and then provide you with the correct spelling for the word. Most importantly, you’ll have the option to ignore it if you want to use customized spelling in your PDF file.
Knowing how to use spell check in applications like Microsoft Word is common enough. It’s been automatically available as far back as we can remember. A good PDF editor, like Soda PDF, will let you replicate that familiar functionally when working with PDF documents.
How to use spell check
Using Soda PDF’s spell check tool, you will see a familiar red squiggle line appear under any word that has a mistake.
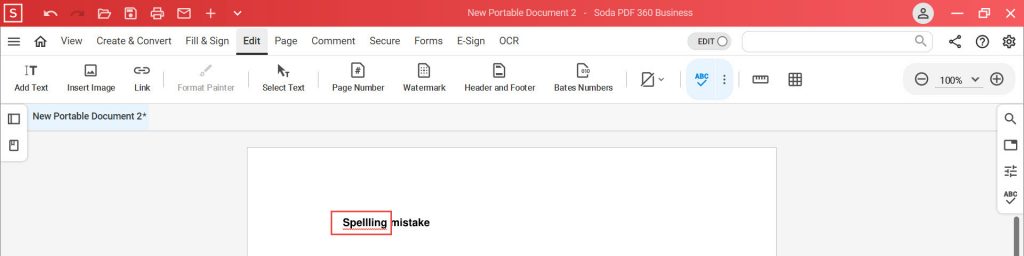
When you first open your document, the spell check tool will not be active. You can activate it at any time.

- Open the Edit Tab.
- Choose Spell Check.
The spell check tab will open. You will be presented with the word that has the mistake. If you see this icon, the spell check tool is active, it will disappear when it is disabled.
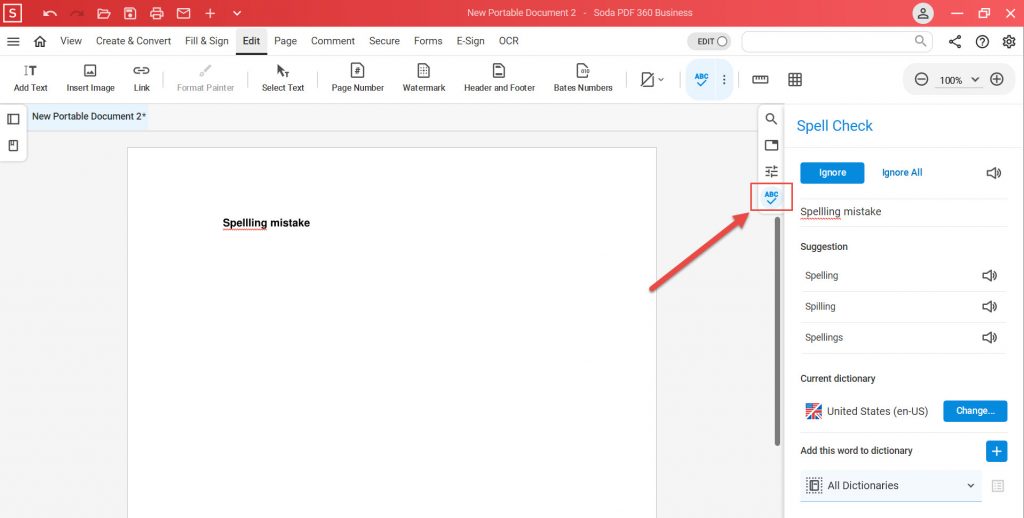
There are a few options available for you.
- Click Ignore if the word is spelled that way intentionally. This will remove the notification of a spelling mistake.
- Ignore All will ignore all instances of this word.
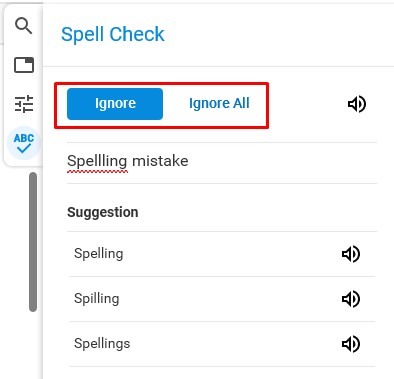
- Click any sound icon to have Soda PDF say the word, as it is spelled.
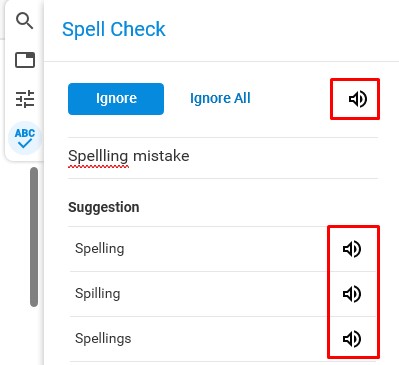
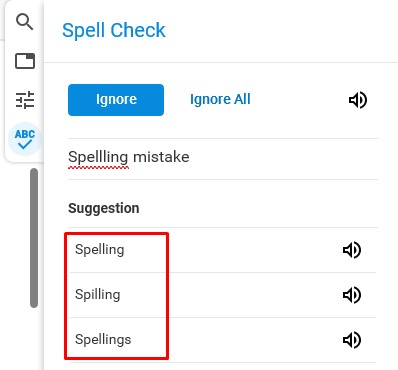
- Click the plus icon to add the word to the dictionary, i.e. confirm its correct spelling. It allows you to add the selected word so that it is not detected by the SpellCheck.
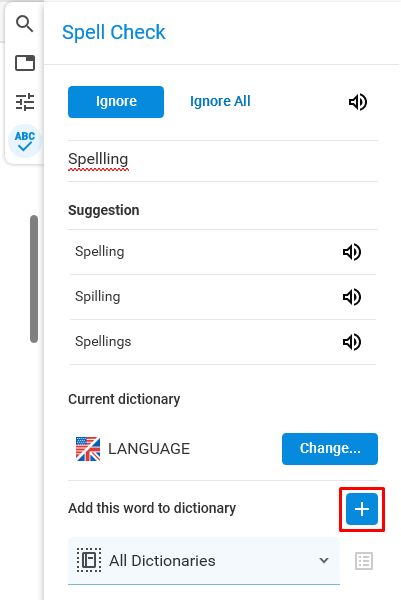
- Click the icon at the bottom of the Spell Check panel to view and edit the list of added words to the dictionary.
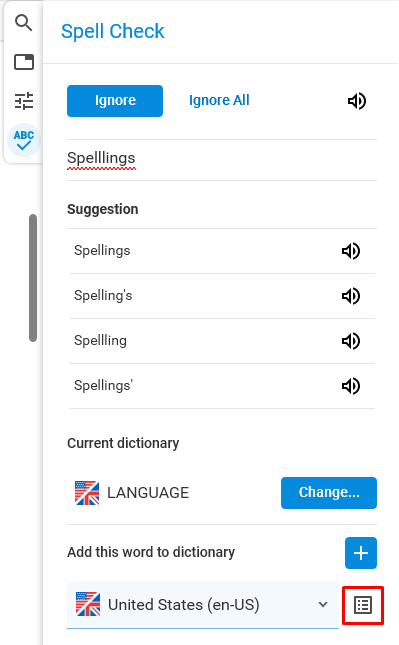
- Click the bin icon to delete the word from the list or use the ClearAll option to clear the Word List completely.
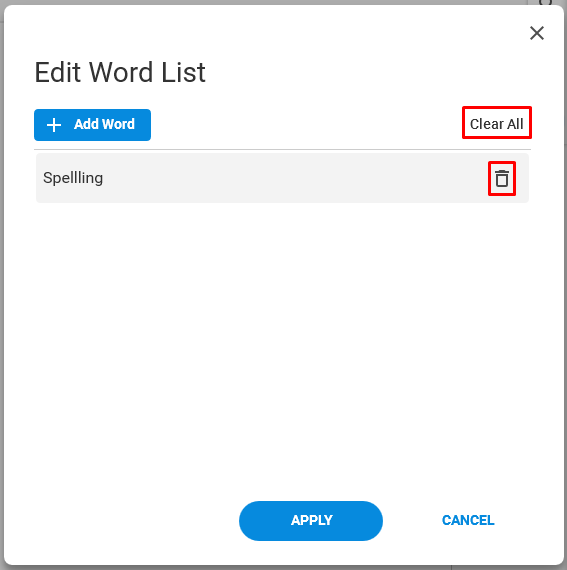
You can verify the dictionary used when checking the spelling here.
- Click the dictionary if you want to change it.
- You’ll need to add these dictionaries to Soda PDF first.
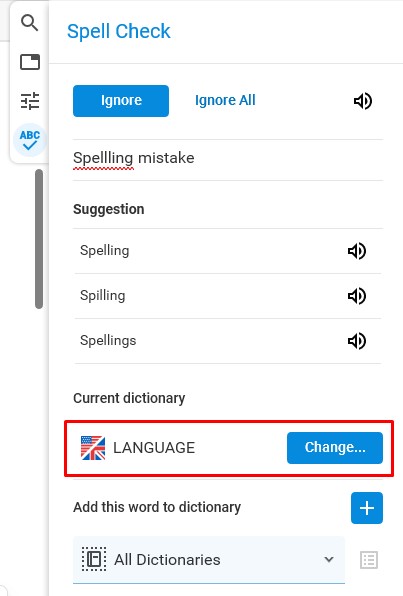
- Choose the dictionary you want to use from the list.
- Click SET DICTIONARY.
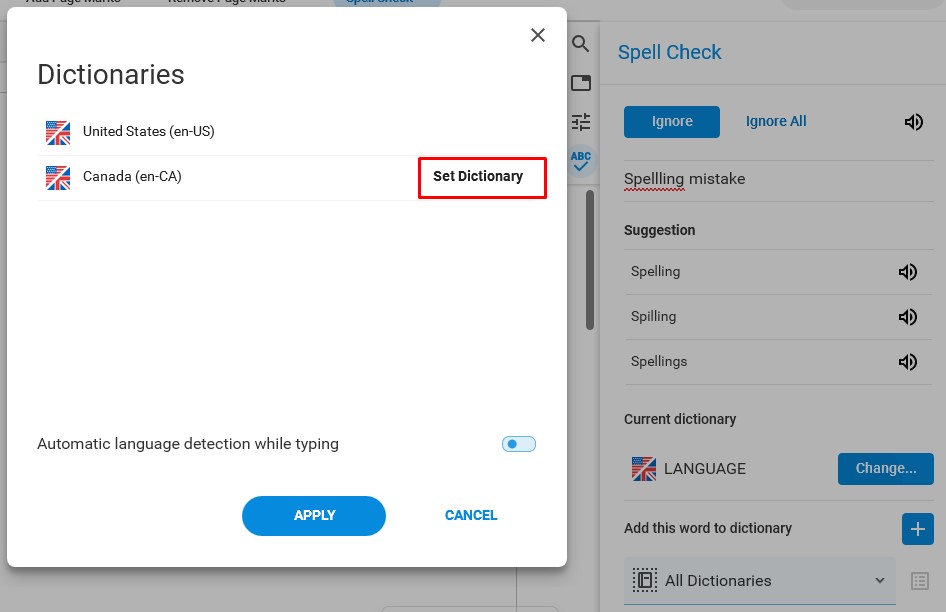
You can choose to have Soda PDF use this dictionary automatically when you are typing.
- Toggle the switch under Detect Language Automatically to enable it.
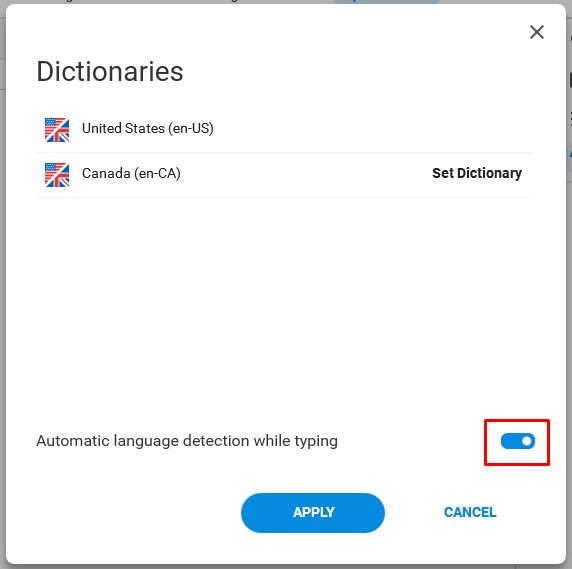
- Click Apply to confirm your choice.
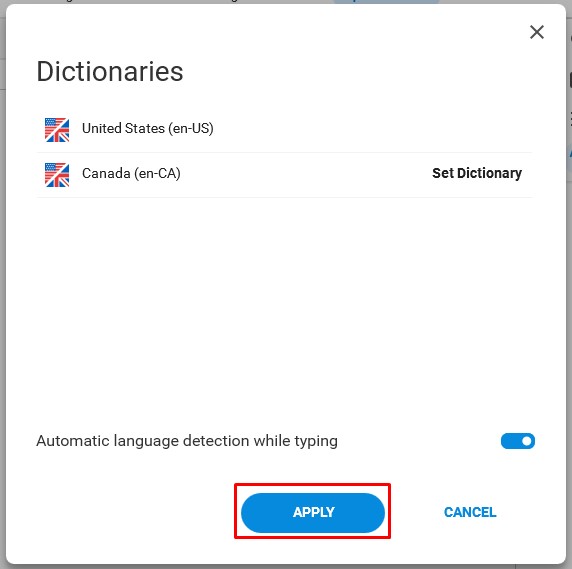
- You can also right-click the underlined word and navigate to the More option to access the following features in the context menu:
- Add to Dictionary – allows you to add the underlined word to the dictionary, therefore, making it an approved word;
- Ignore All – allows you to ignore all suggestions for that kind of word(s);
- See More – refers you directly to the Spell Check panel from the right side of the application.
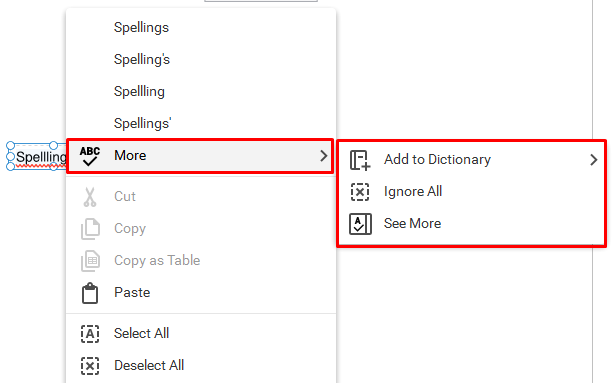
Adding new dictionaries to Soda PDF
You can set up the dictionaries you want in the Options of Soda PDF.
- Click Options in the right upper corner.
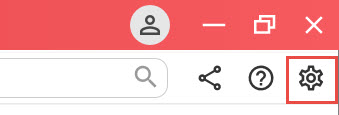
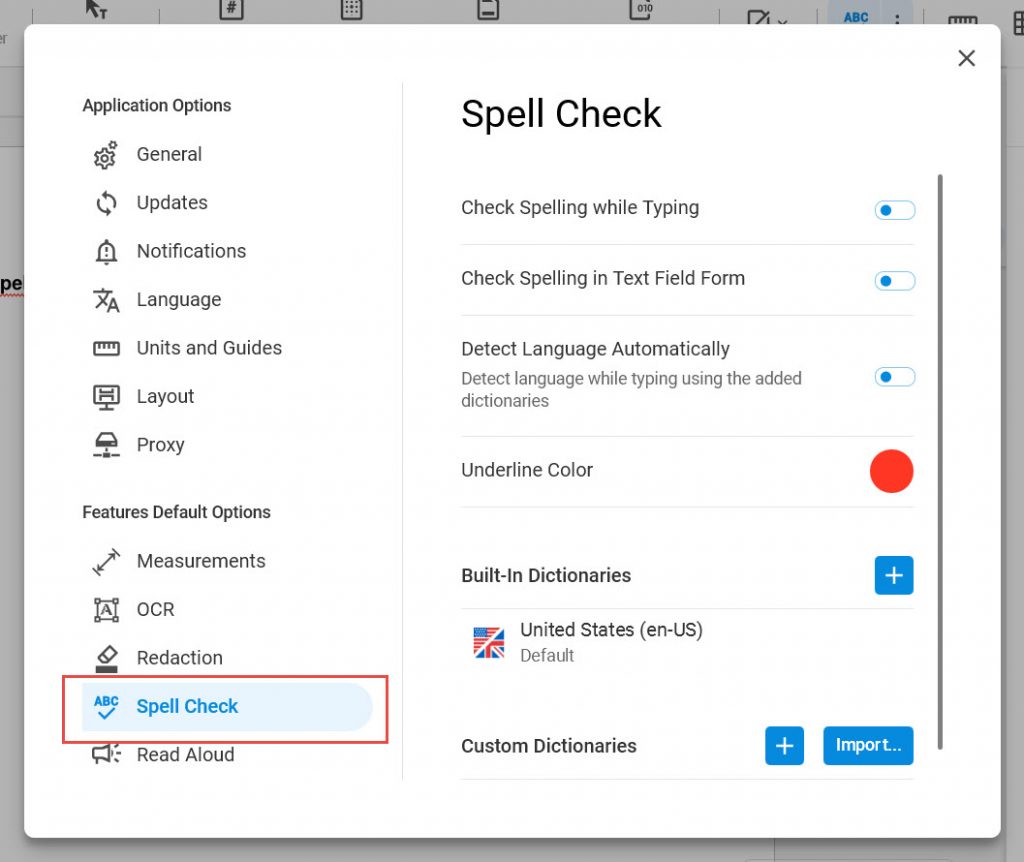
- Choose between the Built-In or Custom dictionaries.
- The Built-In option will access dictionaries installed on your Windows system. Any dictionaries available in your Microsoft Office applications can be used in Soda PDF.
- The Custom allows you to import any additional dictionaries from your system.
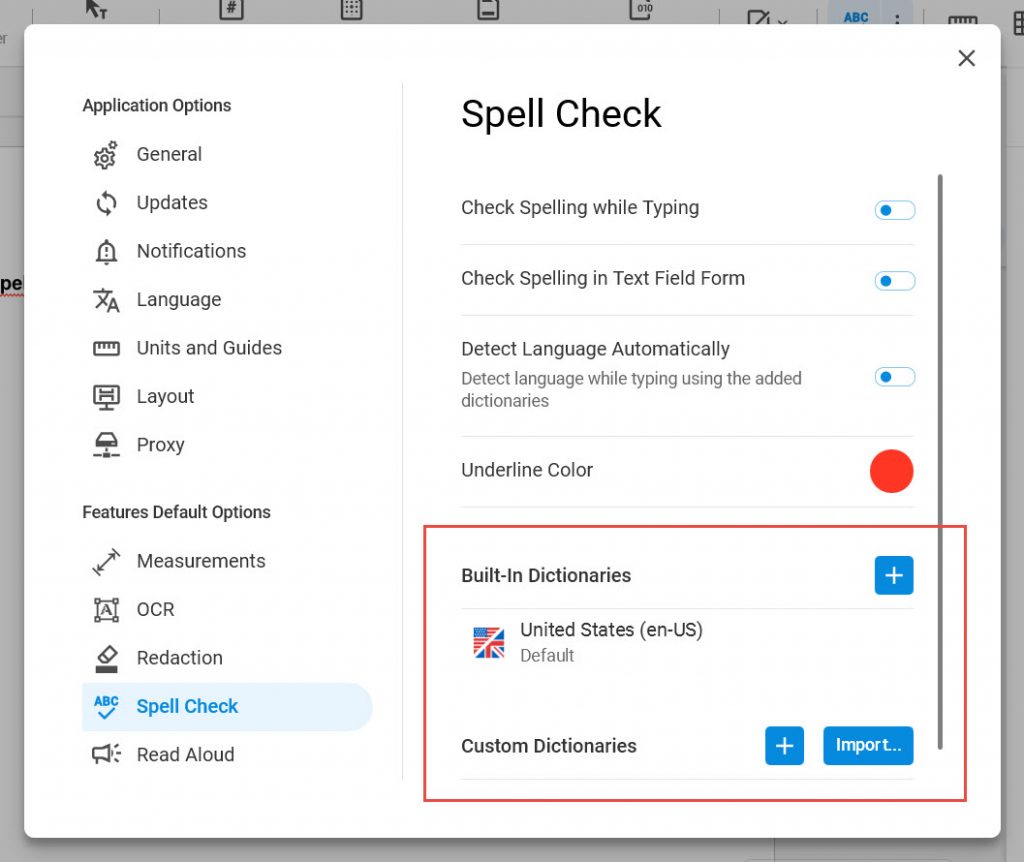
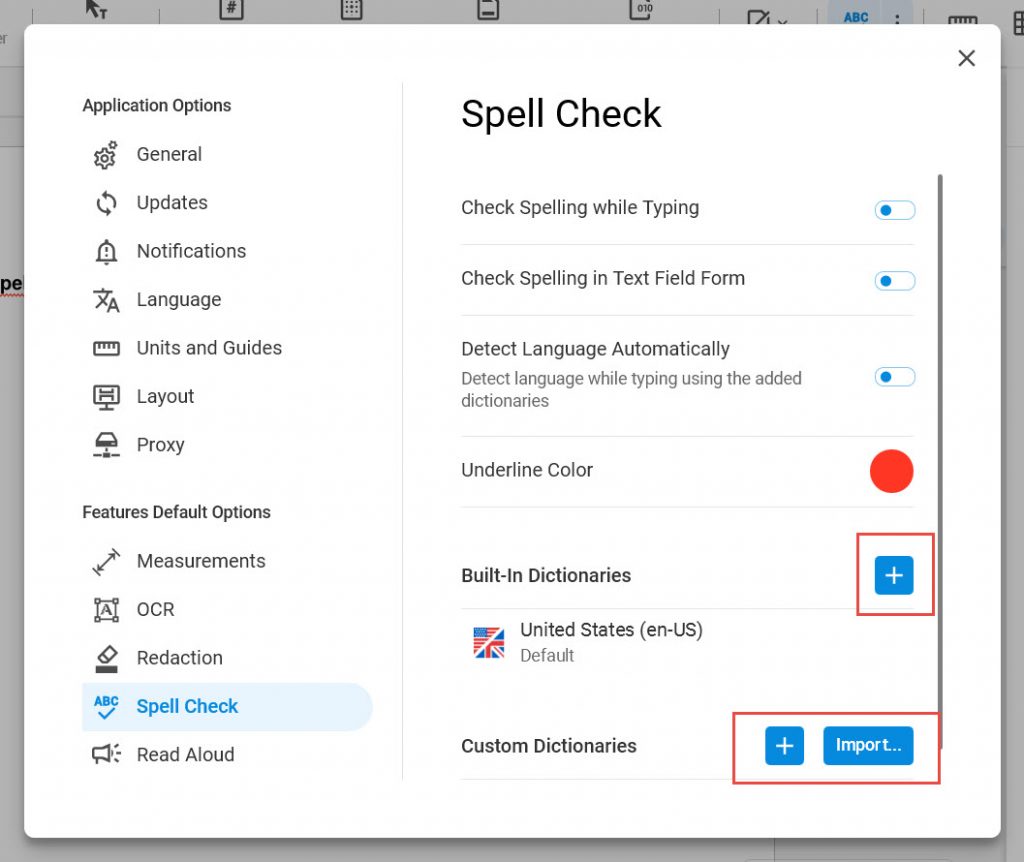
- Check the box next to the dictionary you want to add.
- You can choose more than one at once.
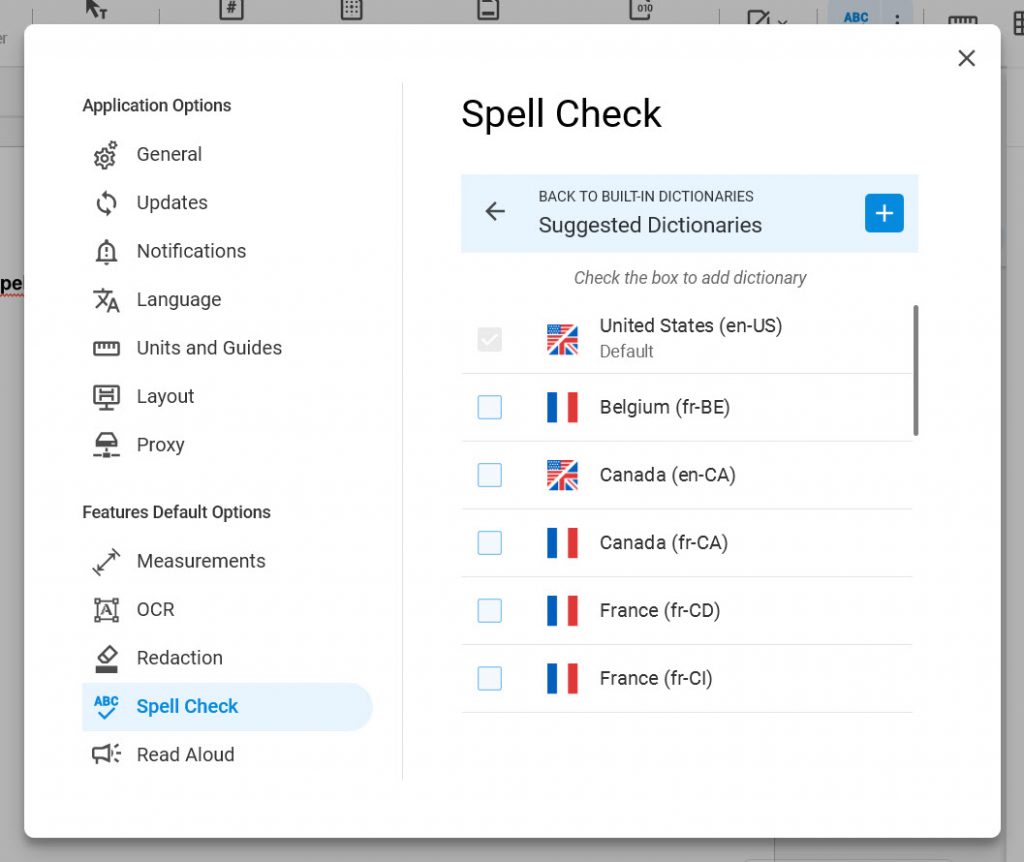
You can set a default dictionary for your work. This will be at the top of your list of dictionaries.
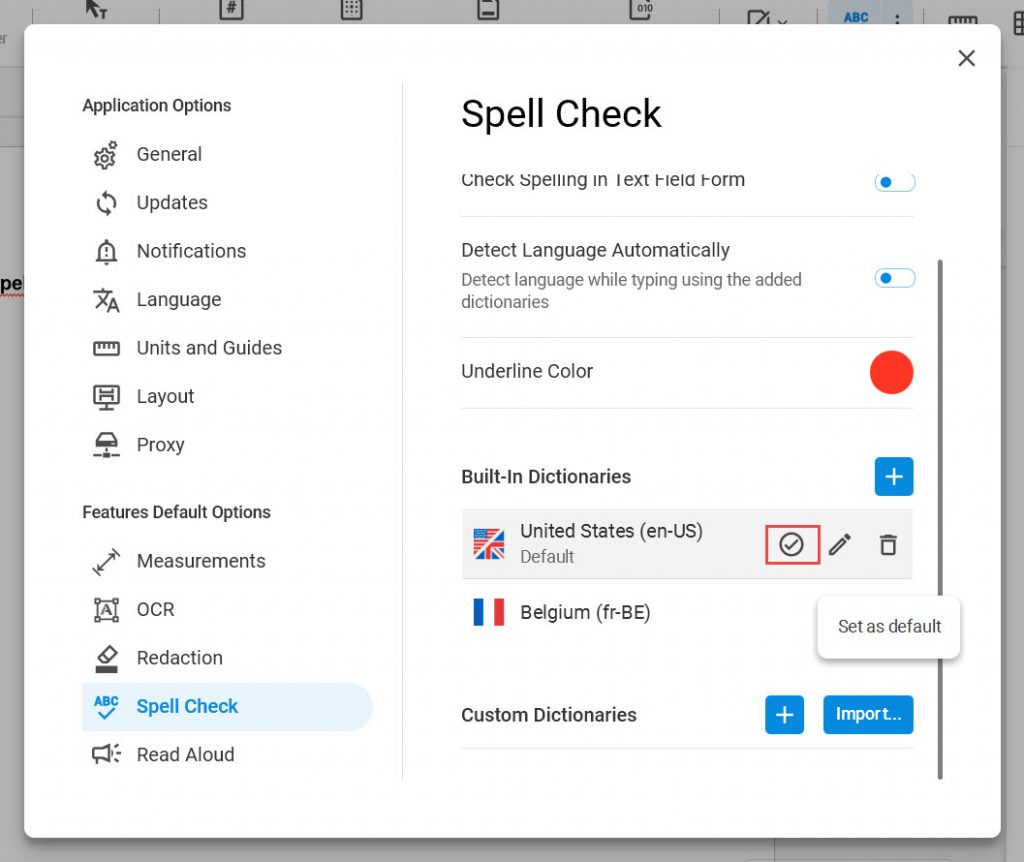
- Click on the checkmark next to the dictionary to set it as default.
Each of these dictionaries will be visible each time you use the spell check feature.
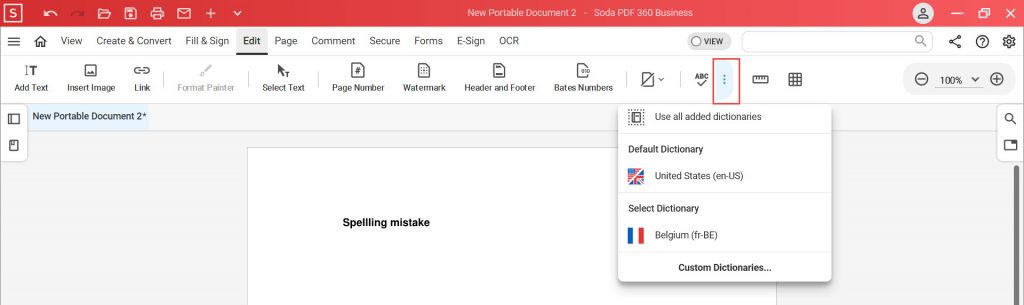
- Click on the pencilicon to edit the word list of a dictionary.
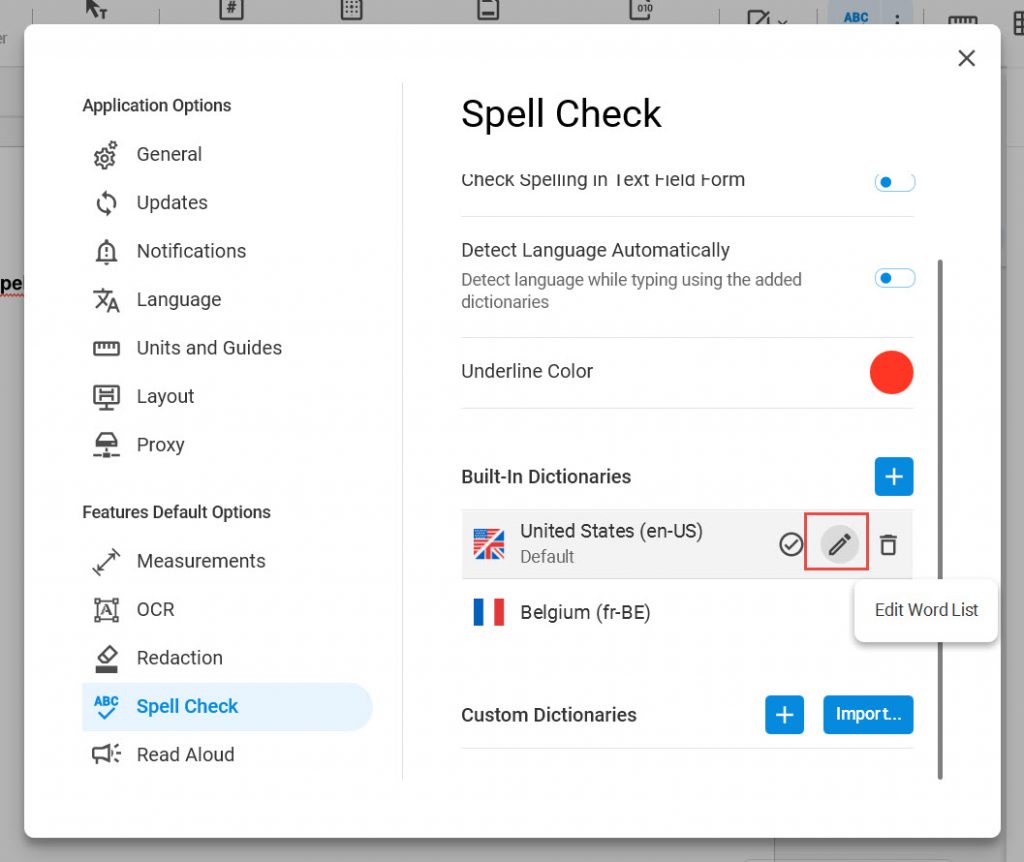
You can remove any of the dictionaries from the spell check options.
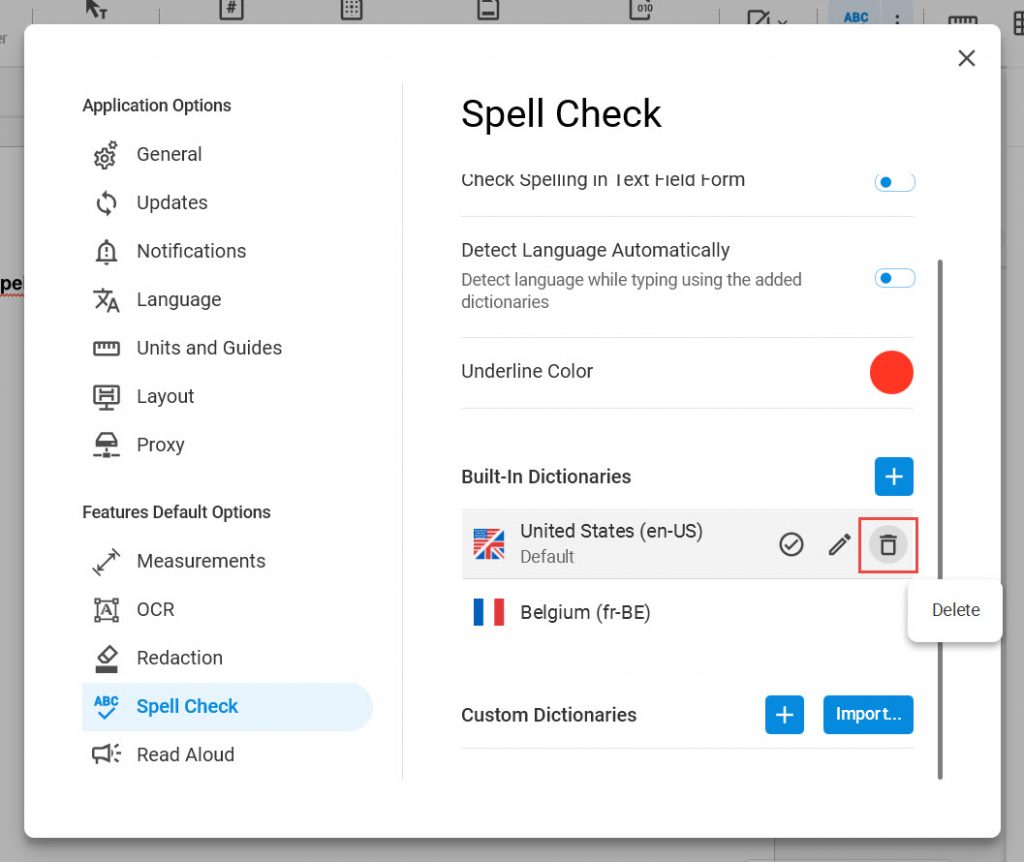
- Click on the Delete button next to the dictionary you want to delete.
Other spell check options
You have the choice of using spell check when you are typing in your PDF document.
- Toggle the switch under Check Spelling while Typing to disable/enable it.
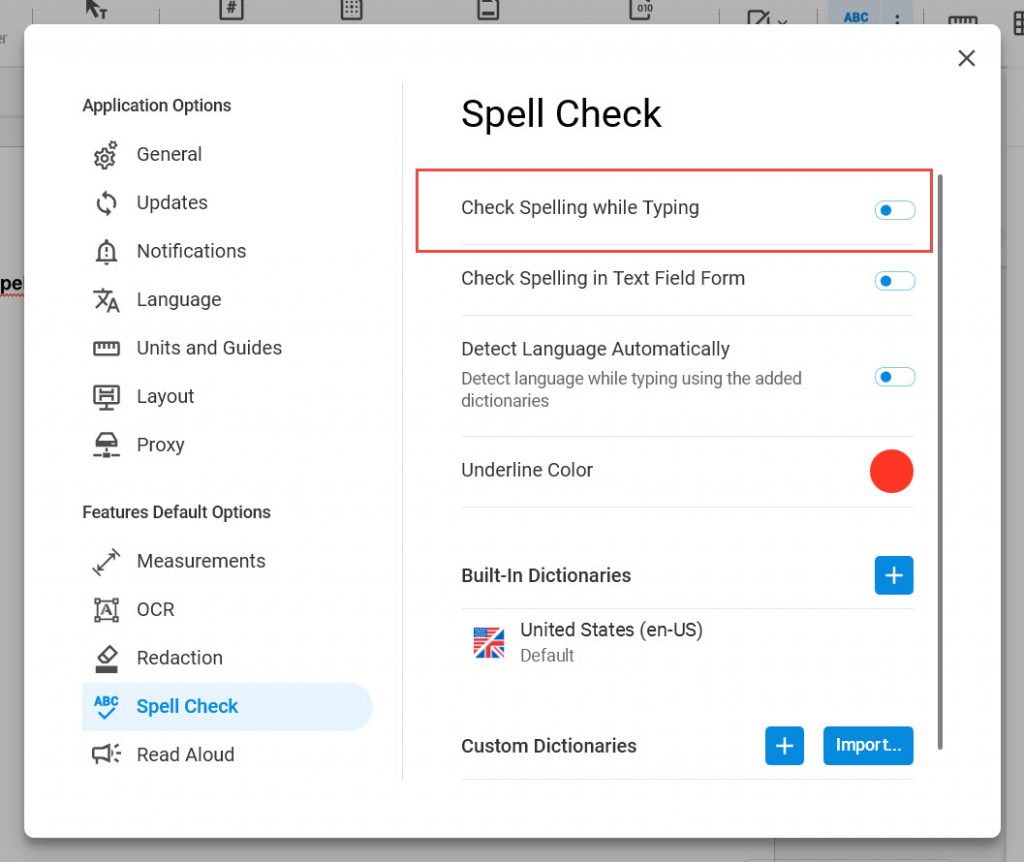
- Toggle the switch under Check Spelling in Text Field Form to disable/enable it.
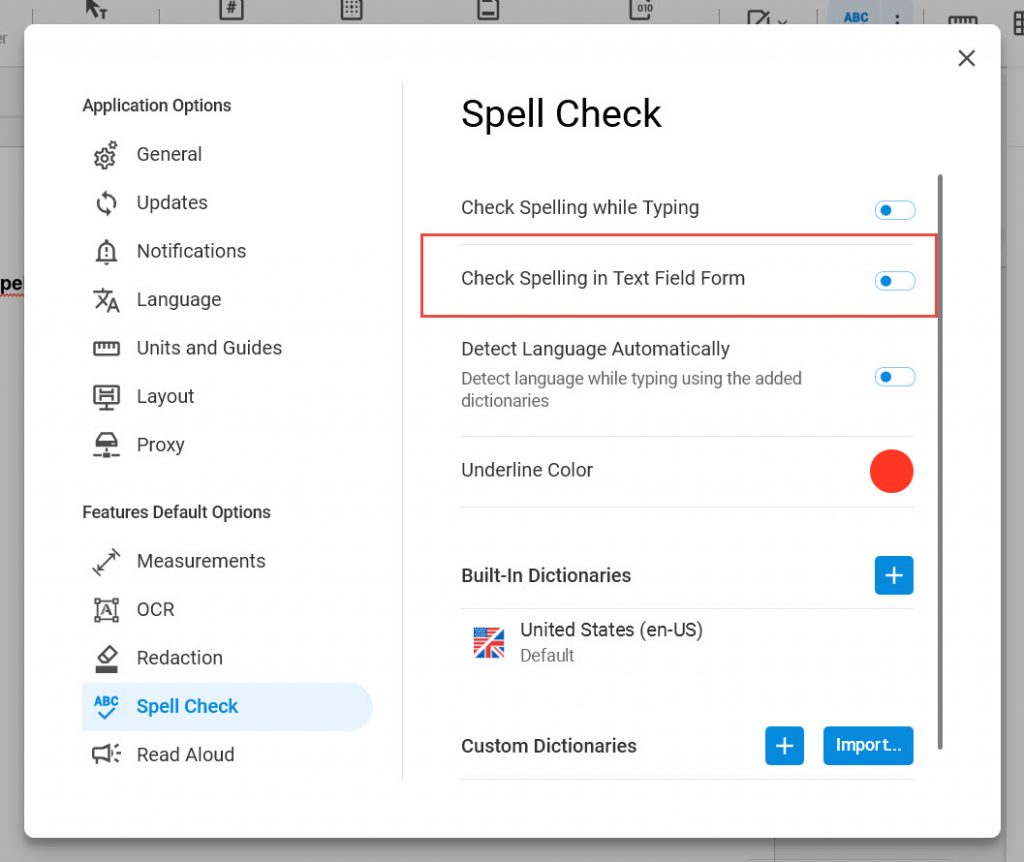
You can also disable Soda PDF’s ability to detect the language automatically. This means each time you use the spell check tool, you’ll need to pick the language/dictionary you want to use.
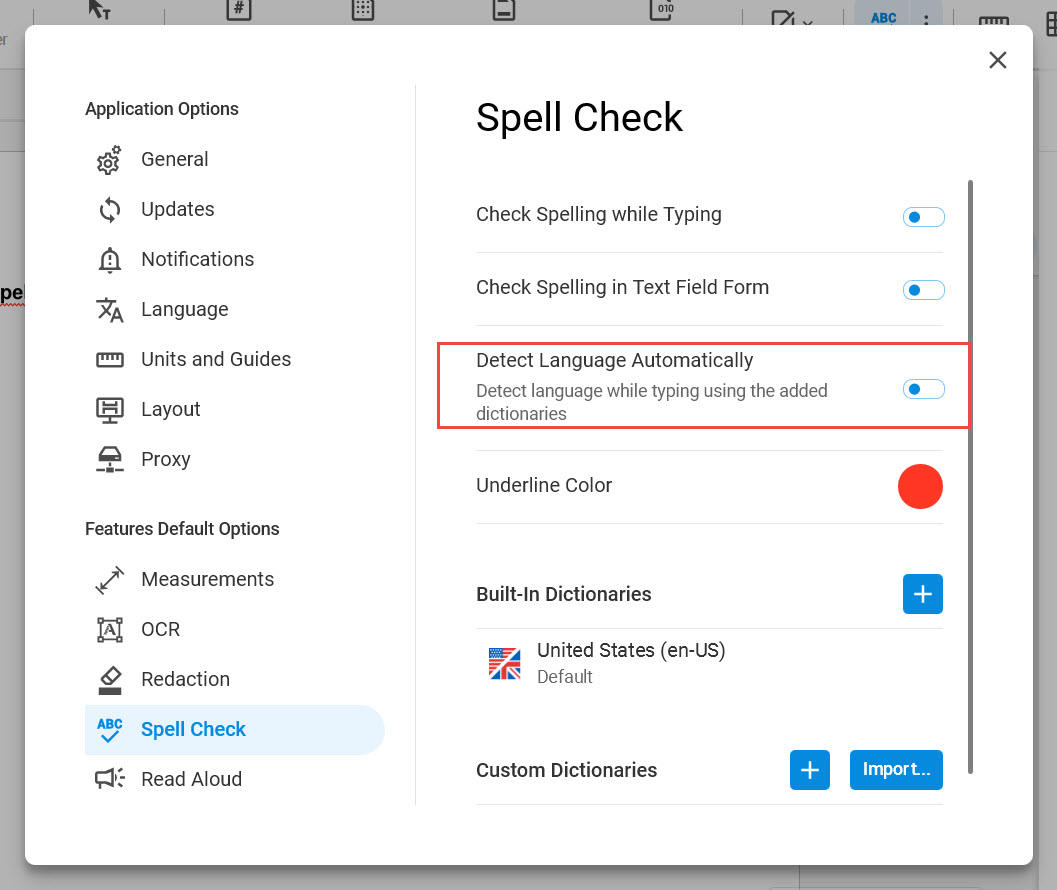
- Toggle the switch under Detect Language Automatically to disable/enable it.
You can also change the color used to indicate a spelling mistake.
- Click the circle next to Underline Color.
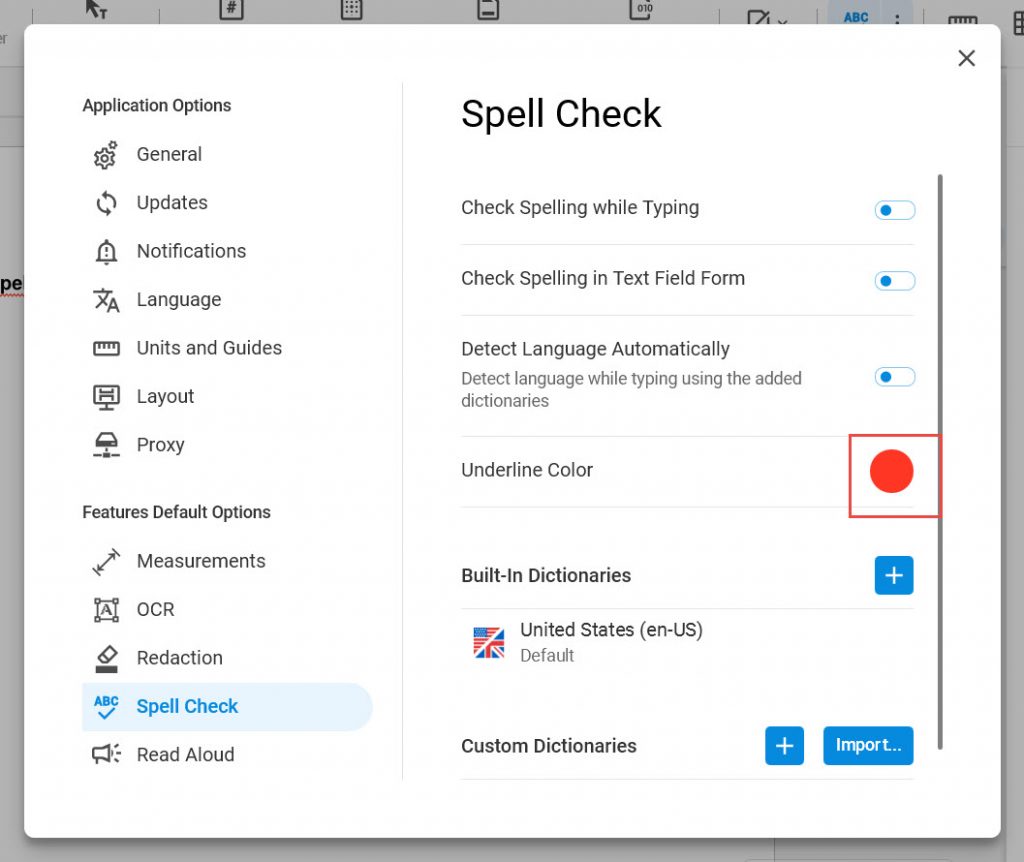
- Choose the color you want to use.
- Click here to learn more about custom colors.